7 ошибок начинающего пользователя Фотошоп
Несовместимость по требованиям
Пользователь вначале скачал инсталляцию, и лишь в процессе установки задумался о конфигурации своей машины. Если для программ до версии CS (8) требования смешные, то начиная с CS2 (9) могут присутствовать проблемы. Так, в частности, если в процессе работы у старых (непропатченных) дистрибутивов CS2 возникали серьезные проблемы с нехваткой оперативной памяти, то в Photoshop CS3 вообще введена инспекция на оперативную пямять. Если на компьютере менее 512МБ, то установку нельзя будет продолжить. Если 512 МБ - то будет выдано предупреждение, но установка продолжится. Рекомендуется чтобы на компьютере было установлено не менее 1 ГБ оперативной памяти.
Помимо того, инсталлятор CS3 требует закрывать все браузеры на момент установки.
Обилие хлама
Шрифты, кисти, фигуры - это все здорово и экономит кучу времени и сил, а порой эти вещи даже следует использовать в работе, в частности, шрифты. Но во всем нужна мера. Загружая в папку Fonts тысячи шрифтов, вы не только замедляете загрузку программы (в процессе загрузки фотошоп просматривает всю папку Fonts), но и можете вообще сделать ее невозможной. Даже, если Photoshop CS и стерпит множество хлама, то CS3 при нескольких тысячах сразу установленных шрифтов попросту выдаст ошибку или повиснет. Если по долгу службы вам приходится работать с большим количеством шрифтов - есть специальный класс программ - FontManager'ы. Просмотрели, подгрузили в систему то, что нужно - работайте на здоровье. В интернете их множество и платных и бесплатных и с разным функционалом. Каждый выберет по себе.
То же самое с кистями и фигурами - подгружайте их по мере необходимости. Существуют специальные просмотрщики, например, AbrBrushViewer для кистей.
Ошибка ScratchDisk
Такая ошибка возникает, если идет обработка файла и фотошопу некуда упаковывать временную информацию. Т.е. носитель, который он использует для хранения временной информации, переполнен, или работает с ошибками. При выборе места для скрэтч-диска, используются несколько правил, которые позволяют обеспечить удобную работу с программой. Одно из таких правил - множество свободного места и низкая фрагментарность.
Что- то с цветами!
Достаточно частая проблема. Она может начаться из разных источников, но результат один: в фотошопе цвета выглядят по-другому, чем в иных приложениях и просмотрщиках. Такие проблемы могут порождаться как неправильной настройкой фотошопа, так и некорректным использованием цветовых профилей монитора или Adobe Gamma. Решается в свою очередь по-разному, в зависимости от источника проблемы, от изменения настроек на правильные и установки профиля sRGB до удаления Adobe Gamma. Настройки профиля в фотошопе изменяются посредством Edit > Color Settings, но без хорошего понимания, что нужно предпринять, туда предпочтительно не заглядывать, т.к. ошибка может быть и не в настройках фотошопа, и любые необдуманные изменения сделают лишь хуже. Adobe Gamma устанавливается совместно с продуктами Adobe и предназначена для настройки цветов. Отыскать и отключить ее можно в пункте Пуск > Программы.
Красивый шрифт не пишет по-русски
Временами встречается такая проблема, как невозможность писать в фотошопе русскими буквами, несмотря на то, что в других приложениях текущий шрифт может корректно изображать русские буквы. В большинстве случаев дело в некорректной русификации шрифта. Как, например, глифы русских букв, то есть их начертания, находятся не на своих местах. К этому Фотошоп (особенно CS2-3) очень чувствителен... Так, например, во многих шрифтах русская литера "А" находится под кодом 00С0, хотя по мнению Adobe и соответственно Фотошопа должна находится под кодом 0410. Приходится исправлять это вручную с помощью команд сторонних утилит, например, Glyph > Reencode Glyph в программе FontLab Studio, после чего шрифт здорово работает в фотошопе.
Ошибки инициализации текстового движка (Text engine)
Частая ошибка для CS2 и CS3, особенно не лицензионных версий. При загрузке или попытке написать/редактировать текст, выдается оповещение такого рода: "could not complete your request because something prevented the text engine from being initialized".
Решается несколькими способами в зависимости от конкретного источника ошибки:
1. Можно попытаться отключить Font Preview в Edit > Preferences > Type.
2. Изредка случается ошибка в неправильном имени папки. В папке фотошопа переименовать папку "TypeSpt" в "TypeSupport".
Недоступна часть функций
Зачастую, начинающие пользователи жалуются на недоступность многих фильтров. Фильтры могут быть недоступны, если установлен режим, для которого они не предназначены. Например, другое цветовое пространство или число бит на канал. Если вы открыли png или gif, и не можете ничего в них нарисовать, вероятно, у них стоит ограниченная цветовая палитра Indexed Colors. Распознать цветовое пространство и настройки можно через пункт меню Image > Mode. Все стандартные фильтры стабильно доступны и работают в пространстве RGB при 8 bit/channel. При других настройках многие фильтры могут не работать.
"Быстрая маска"
"Быстрая маска" (Quick Mask) - самый мощный инструмент в Фотошоп. Он отмечает выделенную область красной маской, через которую Вы можете видеть выделение. При выходе из режима "быстрой маски" помеченная область выделяется.
В режиме "быстрой маски" при раскрашивании черным цветом области будут добавляться к выделению, а белым - вычитаться из него. Это упрощает обводку любых объектов.
Более быстрый и управляемый, чем инструмент "Лассо" (Lasso), этот инструмент является наилучшим решением для любых ситуаций.
По умолчанию, "быстрая маска" окрашивает замаскированные (невыделенные) области, накладывая красный цвет и оставляя выделенные области прозрачными.
Но есть более предпочтительный метод работы с "быстрой маской", при котором подсвечивается выделяемая область. Чтобы изменить эту настройку, необходимо дважды щелкнуть по пиктограмме "Быстрая маска" (в нижней части панели инструментов, под переключателями цветов заднего и переднего планов), и использовать седующие установки:

"Быстрая маска" - лучший инструмент для создания сложных выделений, особенно живых существ, не имеющих жестких прямых границ.
Переключаясь между большими и маленькими кистями, Вы выполните обводку даже самых трудоемких объектов без особых усилий.
Еще более интересно использование различных оттенков, помимо черного и белого цветов. Раскрашивая серым цветом. мы создаем полупрозрачную маску: чем темнее оттенок, тем менее прозрачным будет получившееся выделение.
Данный метод имеет определенные преимущества при выделении таких объектов, как насекомые, имеющие непрозрачное тело и лапки, но полупрозрачные крылья.
Использование полупрозрачного выделения сделает весь эффект более убедительным, когда мы поместим насекомое на новый фон: увели ченная прозрачность создает ощущение, что объект принадлежит этому новому окружению.
Раскрашивание и обесцвечивание фотографий
Сочетание полутоновых и цветных деталей в одном изображении применяется очень часто. Этот прием при умелом использовании может превратить заурядную фотографию в элегантный дизайн. Так, старые фотооткрытки, особенно пасхальные, изображают детишек, ангелочков, романтические пейзажи, причем у детишек розовые губки и голубые глазки, у ангелов розовые крылышки. На старинных открыточных пейзажах небо дикого цвета и весьма зеленые деревья, а все остальное изображение-черно-белое. Подобные открытки создавались на основе фотографий, раскрашенных вручную. Стиль старой открытки придаст дизайну приятный ностальгический аромат. Его очень легко имитировать, раскрасив черно-белый оригинал средствами Фотошоп. Для этого достаточно тонировать оригинал темно-коричневым тоном, а затем привнести цвет, закрасив нужные участки в режиме Color (Цвет) или Hue (Тон). Последний режим дает более реалистичные, а первый-более сочные тона. Обратная операция, обесцвечивание цветных фотографий в последнее время является любимым приемом многих художников по рекламе. Девушка с красными губками на фоне серой толпы-это впечатляет и убеждает купить соответствующую помаду. Добиться нужного эффекта можно различными способами.
• на черно-белом фото раскрасить вручную нужные участки
• выделить интересующую область цветной фотографии, остальную часть изображения обесцветить командой Desaturation (Shft+Cntr+U) (Обесцветить) списка Adjustment (Коррекция) меню Image (Изображение)
• цветное фото обесцветить целиком командой Desaturation (Shft+Cntr+U) (Обесцветить), затем инструментом History Brush (Архивная кисть) вернуть цвет отдельным фрагментам
• Пользуясь диалоговым окном Selective Color (Выборочная коррекция цвета), удалить определенные цвета. Окно вызывается командой Selective Color (Выборочная коррекция цвета) из списка Adjustment (Коррекция) меню Image (Изображение)
Вот как выглядит изображение, после обесцвечивания и возвращения цвета некоторым его частям:

Цветовые модели
Цвета образуются в природе различным образом. С одной стороны, источники света (солнце, лампочки, экраны компьютеров и телевизоров) излучают свет различных длин волн, воспринимаемый глазом как цветной свет. Попадая на поверхности несветящихся предметов, свет частично поглощается, а частично отражается. Отраженное излучение воспринимается глазом как окраска предметов. Таким образом, цвет объекта возникает в результате излучения или отражения. Описание цвета объекта в первом случае отличается от второго, т.е. применяются разные модели цвета.
Плашечные цвета
Многоцветные иллюстрации печатаются в типографии небольшим числом красок. Количество красок определяется художественными, технологическими и экономическими соображениями. Как правило, если в иллюстрации использовано не более четырех отдельных цветов, то их краски и применяются для печати. Цвета, печатаемые собственными красками, носят название плашечных. Цвета для многокрасочных иллюстраций, получаемые при печати с помощью наложения красок базовых цветов модели CMYK, называются триадными.
С точки зрения печатника, различие между плашечными и триадными цветами очень существенно. Краски для плашечных цветов поставляются уже смешанными - в отдельных банках, а триадные цвета получаются наложением красок на листе отпечатка. Соответственно, и в компьютерных издательских программах краски для плашечных цветов выбираются из каталога, а триадные задаются пропорцией базовых компонентов.
С помощью триадных красок можно передать любые цвета, а с помощью плашечных - только оттенки их собственного цвета. С другой стороны, плашечные цвета обеспечивают высокую точность воспроизведения, поэтому используются и тогда, когда нужно получить очень точный цвет (например, в логотипе компании).
Плашечные цвета иначе называют смесовыми, поскольку краски для этих цветов смешиваются заранее, до того, как они попадают в печатную машину.
В некоторых случаях плашечные и триадные цвета используются совсестно, чаще всего при печати специальными (металлизированными, флуоресцентными и др. красками).
Photoshop имеет особую поддержку для плашечных цветов. Благодаря ей, Вы можете оценить вид изображения, предназначенного для печати этими цветами, на мониторе своего компьютера. Каждому плашечному цвету в изображении отводится отдельный цветовой канал. Информация о цвете канала сохраняется в файле вместе с самим изображением, и может быть использована в дальнейшем издательской системой или программой иллюстрирования при цветоделении.
Цвета и оттенки
Технологии получения цветных изображений вошли в повседневную жизнь сравнительно недавно. Еще остались в семейных альбомах черно-белые фотографии. Впрочем, и сейчас черно-белые изображения широко используются там, где цвет не обязателен, или как художественный эффект.
Очевидно, для передачи изображения часто достаточно оттенков одного цвета. Если речь идет об излучаемых цветах, то под оттенком цвета подразумевается тот же цвет, но отличающийся по яркости. В черно-белом телевизоре изображение формируется точками люминофора, которые могут светиться с различной яркостью. Иными словами, изображение строится из оттенков серого цвета от черного (минимальная яркость), до белого (максимальная яркость). Если бы люминофор светился, например, коричневым цветом, то изображение было бы построено из оттенков коричневого.
Цвета на отпечатке не излучают свет, поэтому их оттенки отличаюся оптической плотностью. Оптическая плотность служит мерой поглощения света. Чем выше оптическая плотность, тем оттенок темнее. Если изображение отпечатано не в оттенках серого, а какого-то иного цвета, говорят, что оно тонировано. Вспомните, например, старые фотографии в оттенках сепии.
В компьютерной графике такие изображения называются полутоновыми, поскольку состоят из оттенков одного цветового тона. В графических программах, в том числе и в Фотошоп, каждый цвет может иметь 256 оттенков: от черного (нулевая яркость), до белого (яркость равна 255). Информация о яркости пикселов хранится в канале (палитра "Каналы"). Таким образом, для полутонового изображения достаточно одного канала.
Черно-белые штриховые изображения
Наиболее простой случай - монохромное или черно-белое изображение (bitmap). Этот самый экономный тип изображения прекрасно подходит для штриховых иллюстраций, чертежей, гравюр, простых логотипов. Такие изображения можно получить, непосредственно сканируя их в режиме Black and White или Line Art (в программном обеспечении различных сканеров этот режим назван по-разному).
Каким образом может быть закодировано монохромное изображение? Наименьшей единицей информации является бит. Каждая точка изображения имеет только один из двух цветов (скажем, черный и белый). Для кодирования информации о цвете каждой точки хватит одного бита.
Черно-белый тип изображения называется bitmap (Битовый). Глубина цвета такого изображения - один бит.
Изображение любого типа легко может быть переведено в черно-белое:
1. Откройте изображение.
2. Цветное изображение нельзя непосредственно перевести в монохромное. Сначала его нужно преобразовать в полутоновое. Поэтому выберите список Mode (Режим) Image (Изображение) и в нем пункт - Grayscale (Полутоновый).
3. Снова откройте список Mode (Режим) и выполните команду bitmap (Монохромный).
4. В появившемся диалоговом окне bitmap (Монохромный) в поле Method (Метод) установите опцию 50% Threshold (Порог 50%). Тогда все пикселы, имеющие яркость более 50%, станут белыми, имеющими меньшую яркость - черными.
5. Щелкните на кнопке ОК. Серый цвет фона заменился на белый, а черный цвет рисунка сохранился неизменным.
6. Черно-белое изображение является одноканальным. Убедитесь в этом, открыв палитру Каналы.
Кроме конвертирования в черно-белое, любое изображение также можно непосредственно отсканировать в черно-белом режиме. Превращая изображение в черно-белое, программа анализирует каждую точку изображения и сравнивает ее с пороговым значением. например, при пороге равном 50%. Если данная точка темнее, чем 50%-ный серый цвет, она становится черной.
Глубина цвета
До сих пор, говоря о переводе изображений в цифровую форму, мы не касались способа кодировки цвета, отделываясь замечанием о том, что компьютер "запоминает" цвета. В действительности, вопрос кодирования принципиально важен и требует более подробного рассмотрения.
Способ кодирования информации о цвете и ее колличество напрямую определяют место, требуемое для хранения изображений, и скорость их обработки.
Изображение характеризуется, кроме геометрических размеров и разрешения, глубиной цвета, т.е. максимальным количеством цветов, которое может быть использовано в изображении данного типа.
Существуют виды изображений с различной глубиной цвета - черно-белые штриховые, в оттенках серого, с индексированным цветом, полноцветные. некоторые из них имеют одинаковую глубину цвета, но различаются по цветовой модели.
Тип изображения определяется при создании документа и отобрадается в списке Mode (Режим) меню Image (Изображение), с помощью которого его можно в дальнейшем менять.
Растровые и векторные изображения
Компьютер может работать только с цифровыми данными. Для того, чтобы обработать с помощью компьютера изображение, его нужно выразить в цифровом виде.
Существуют 2 основных способа цифрового представления изображений: растровые и векторные.
Программа Фотошоп предназначена именно для работы с растровой графикой.
Растровые изображения (также называются рисованными или точечными; форматы файлов BMP, TIFF, JPEG, GIF и др.), состоят из отдельных точек (элементов изображения), именуемых пикселами, которые формируют узор за счер различного положения и окраски. В отличие от векторных иллюстраций, работая с растровыми изображениями, можно корректировать как отдельные мелкие участки, вплоть до точек, так и производить значительные изменения и усиливать различные эффекты.
Так как каждый элемент изображения (пиксел) имеет собственный цвет, поэлементно изменяя выбранную область, можно создавать фотографические эффекты, такие как затенение и усиление цвета.
При определенном удалении или масштабе цвет и форма растрового изображения будут выглядеть сплошными. При увеличении же изображения можно увидеть составляющие его отдельные квадратики. Увеличение размера растрового изображения происходит за счет увеличения каждого элемента, что огрубляет все линии и формы.
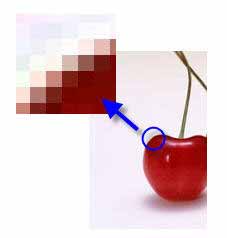
Уменьшение размера растрового изображения также искажает начальный вид, поскольку для уменьшения общего размера изображения часть его элементов удаляется.
Кроме того, так как растровое изображение создано из упорядоченно расставленных точек, нельзя манипулировать его отдельно взятыми частями (то есть перемещать их), не нарушая целостности всего изображения.
Векторные изображения (создаются такими программами, как Corel Draw, Adobe Illustrator, AutoCad и другими) определяются математически как векторы - наборы точек (точнее-координат), соединенных линиями. Векторы описываются функциями, определяющими величину (размер) линий и их направление (углы, кривизна).
Файлы, в которых хранятся векторные образы, представляют собой списки кодированных строк с информацией относительно расположения, формы, направления, длины, цвета и других данных. Элементарные графические элементы векторного файла представляют из себя самостоятельные системы и обладают всеми свойствами, включенными в их описание.
Поскольку, каждый векторный объект является независимой системой, его можно перемещать и многократно изменять его свойства, сохраняя при этом первоначальное качество и четкость изображения и не влияя на другие объекты иллюстрации.
Качество векторных иллюстраций не зависит от разрешения иллюстрации - это понятие для векторных образов вообще теряет смысл, будучи всегда максимальным. Это означает, что векторные иллюстрации всегда отображаются с максимальным разрешением, которого позволяет достичь устройство вывода (принтер, монитор).
Несмотря на строгую специализацию, Фотошоп располагает некоторыми "векторными" инструментами и их набор расширяется от версии к версии.
Тем не менее, векторные инструменты в Фотошоп выполняют вспомогательные функции и используются как дополнительное средство в решении главной задачи: коррекции и монтажа растровых изображений.
Реалистичные композиции
Создать изображение, которое никак нельзя назвать реалистичным, несложно. Получить же реалистичный результат намного сложнее. При этом следует помнить некоторые рекомендации:
• старайтесь делать фоновые изображения как можно проще
• размещайте различные элементы в отдельных слоях, что значительно упрощает их редактирование
• следите за тем, чтобы части изображения, которые Вы решили объединить, были пропорциональными
• завершив работу, объдените слои, чтобы уменьшить размер его файла
Сканирование в Фотошоп
Для определения области сканирования и предварительной оценки качества оцифровки, удобно воспользоваться опцией Prescan.
Prescan — это сканирование с разрешением 100-200 dpi (в зависимости от программы сканирования). Как правило, сканирующая программа после этого процесса сама устанавливает область сканирования, но если это сделано ошибочно, область сканирования можно скорректировать. Важно, чтобы в нее попали необходимые нам области, и не попали посторонние: рамки слайда, бумага, не содержащая изображения, и т.д. Лишние участки, попавшие в область сканирования, замедляют сканирование и требуют последующего удаления инструментами PhotoShop.
Для более правильной цветопередачи можно воспользоваться соответствующими инструментами настройки. Они индивидуальны для каждой модели сканера, но, как правило, представляют собой график или гистограмму для каждого из каналов основных цветов и для общего RGB канала. Может также присутствовать (на старших моделях сканеров) возможность выбрать Пипеткой по типу Phohoshop'овской, самую светлую (белую) и самую темную (черную) точки для автоматической коррекции цветопередачи. Кроме коррекции цветопередачи по каналам, можно также задать гамму (яркость среднего тона). У большинства оригиналов этот параметр находится между 1 и 2.
Еще один инструмент настройки сканирования — градационная кривая.
Она позволяет скорректировать те же, в сущности, параметры, что и гистограмма, но несколько в другой форме. Как и у представления в виде гистограммы, у градационной кривой есть возможность настройки по каналам.
Коррекция отсканированного изображения
После того, как изображение отсканировано и диалог сканирования закрыт, картинку можно корректировать в PhotoShop.
Обрезка краев и поворот
Во-первых, при сканировании в кадр наверняка попадут либо неровные края фотографии, либо просто лишние пикселы. Эту проблему очень легко устранить, кадрировав изображение инструментом Crop.
Во-вторых, ровно положить картинку или фотографию на рабочую поверхность сканера бывает затруднительно, особенно если учесть, что желательно не размещать оригинал слишком близко к краю. Поэтому довольно часто возникает необходимость повернуть изображение на некоторый малый угол.
Для этого очень удобно воспользоваться инструментом Измеритель (Measure Tool). Этой линейкой проводим линию горизонта на нашем изображении (например, по нижнему краю фотографии). Затем надо войти в пункт меню Изображение/ Повернуть холст (Image/ Rotate Canvas). В появившемся диалоге мы увидим величину угла поворота, полученного, исходя из угла наклона линейки. После применения команды изображение будет выровнено.
Цветокоррекция
Наиболее очевидный способ коррекции цвета состоит в выполнении этой операции «на глазок», методом визуального сопоставления внешнего вида изображения до и после корректировок. Соответствующее средство представлено командой Варианты (Variations).
Эта команда объединяет возможности команд Яркость/Контраст (Brightness/Contrast), Цветовой баланс (Color Balance) и Цветовой тон/Насыщенность(Hue/Saturation) в удобном и простом окне диалога, в котором в виде миниатюрных копий изображаются варианты исходного изображения при различных сочетаниях корректировок цветов и яркости.
Если вы используете окно Варианты (Variations) для коррекции цветного изображения, то имеете возможность отдельно корректировать цвет и яркость теней, полутонов и светлых тонов изображения (на черно-белом снимке соответствующие области выглядели бы как черные, серые и белые) или влиять на его общую насыщенность.
Коррекция в режиме Насыщенность (Saturation) ведет к одновременному воздействию на все три области диапазона яркостей участков изображения. Установив один из переключателей — Shadows, Midtones или Highlights — мы получим возможность корректировать цветовой тон и яркость соответствующих участков изображения, в этом случае можно применить для участков средних тонов один способ корректировки, а для участков теней или бликов — другой.
Установка стиля в Фотошоп
Этот урок поможет вам установить новые стили.
Вы скачали файл с новыми стилями (этот файл находится у вас на рабочем столе или вы уже разместили его в специальной папке для скачанных дополнений)
Откройте программу Photoshop.
Обратитесь в главном меню во вкладку Edit - Preset Manager (Редактирование - Управление наборами)
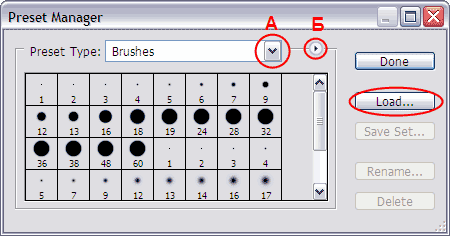
Появится такое окошко, где если нажать на кнопку под буквой А, то вы сможете выбрать вид дополнения, который вы хотите установить - это кисти, текстуры, фигуры, стили и т.д.
Кнопка Б показывает разновидности дополнения.
Выбираем вид дополнения - стили - Styles (Стили)
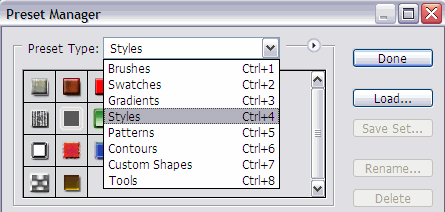
Кликаем по строке Styles (Стили) и нажимаем Load (Загрузить)
Появляется новое окошко. Здесь вы указываете адрес скаченного файла со стилем. У меня он находится в папке "Стили" на рабочем столе.
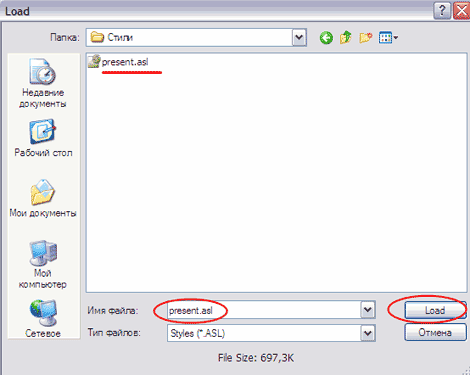
И снова нажимаете Load (Загрузить)
Теперь, если вы опустите полосу прокрутки вниз, то увидите новые стили.
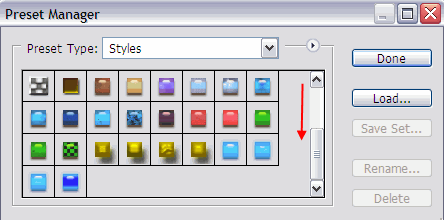
Вот и все, программа Photoshop скопировала указанный файл со стилями в свой набор. Можете пользоваться!
Вот, что у нас получилось!
