Уроки фотошоп
Раздел: Графика для сайта
Глянцевая кнопка для сайтаЭто еще один из примеров создания зеркальных кнопок, причем данный прием выполнить совсем несложно. Если вы закончите выполнение инструкции на шаге 6, то на получение эффекта у вас уйдет не больше минуты. Если же, вы решите выполнить все девять шагов, вам потребуется минуты полторы. В любом случае полторы минуты — это намного меньше нескольких часов, необходимых для выполнения некоторых приемов.
Шаг 1.
Создайте новый документ в режиме RGB. Создайте новый слой, щелкнув на значке Создать новый слой (Create a new layer) в нижней части палитры Слои (Layers). Выберите инструмент Овальная область выделения (Elliptical Marquee) и нарисуйте выделенную область овальной формы посередине области изображения, как показано на рисунке. Щелкните на образце основного цвета, выберите синий цвет и залейте им выделенную область, нажав комбинацию клавиш <Alt+Backspace>

Шаг 2.
Снимите выделение с помощью комбинации клавиш <Ctrl+D>. Нажмите клавишу <T>, чтобы выбрать инструмент Type и ввести текст надписи.
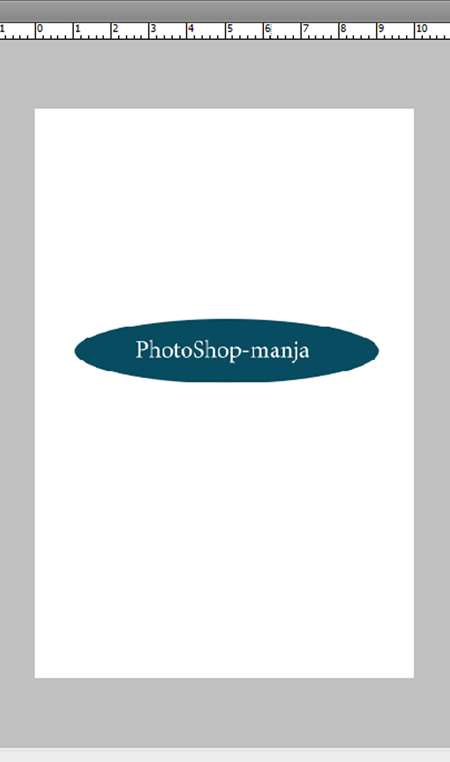
Шаг 3.
Щелкните в палитре Слои (Layers) на слое с изображением овала, удерживая нажатой клавишу <Ctrl>, чтобы выделить овал. Выберите команду Сжать (Contract) из меню Выделение-Модификация (Select-Modify). В появившемся диалоговом окне Сжать выделение (Contract Selection) введите значение 10, чтобы сжать выделенную область на 10 пикселей (при работе с изображениями с высоким разрешением, например 300 ppi, необходимо указывать значение 40 пикселей). Щелкните на кнопке OK.

Шаг 4.
Нажмите клавиши <D> и <X>, чтобы задать в качестве основного цвета белый. Нажмите клавишу <G> для выбора инструмента Градиент (Gradient). В окне редактора градиента выберите второй стадартный градиент (от основного к прозрачному), как показано на рисунке.

Шаг 5.
Создайте новый слой, щелкнув на значке Создать новый слой (Create a new layer) в нижней части палитры Слои (Layers). Затем перетащите инструмент Градиент (Gradient) от верхнего края выделенной области до ее середины, как показано на рисунке.

Шаг 6.
Снимите выделение, нажав комбинацию клавиш <Ctrl+D>. В палитре Слои (Layers) уменьшите значение параметра Непрозрачность (Opacity) до 70%.
На данном шаге можно вполне остановиться и считать создание эффекта законченным, но если вы хотите добавить дополнительные детали, например,тень, перейдите к следующему шагу.

Шаг 7.
Создайте новый слой, щелкнув на значке Создать новый слой (Create a new layer) в нижней части палитры Слои (Layers). Перейдите к палитре Слои (Layers) и, удерживая нажатой клавишу <Ctrl>, щелкните на слое с овалом для его выделения (как показано на рисунке).

Шаг 8.
Нажмите клавишу <B>, чтобы выбрать инструмент Кисть (Brush), после чего выберите мягкую кисть размером 70 пикселей (а то и больше) из окна Редактор кисти (Brush Picker), доступного на панели Параметры (Options). Нажмите клавишу <D>, чтобы задать в качестве основного цвета черный, и обработайте нижнюю часть выделенной области, как показано на рисунке. Снимите выделение, нажав комбинацию клавиш <Ctrl+D>.

Шаг 9.
Добавив обводку, перейдите к палитре Слои (Layers) и уменьшите значение параметра Непрозрачность (Opacity) до 70% для завершения эффекта.
Примечание: Это один из тех немногих случаев, когда использование кисти для получения тени оказывается предпочтительнее применения стиля Тень (Drop Shadow) из функций Стили слоя.

Желаю Вам успехов!
Автор урока: Scott Kelby
Адаптация урока: Гирш Татьяна
Скачать урок:
deposit
lettitbit

