Уроки фотошоп
Раздел: Рисование и дизайн
Рамка для слайда Данный эффект можно применять при обработке свадебных, спортивных и других фотографий.
Шаг 1.
Создайте новый документ в режиме RGB любых размеров и с любым разрешением. Щелкните на значке Создать новый слой (Create a new layer ) в нижней части палитры Слои (Layers), чтобы создать новый слой. Щелкните на образце основного цвета и выберите серый цвет (я задала следующие значения: R=212, G=212, B=212), после чего выберите инструмент Прямоугольник со скругленными краями (Rounded Rectangle) из палитры инструментов, как показано на рисунке. На панели Options щелкните на третьем значке слева, как показано на рисунке. В результате вы будете создавать растровые фигуры, а не контуры.

![]()
Шаг 2.
Для параметра Radius на панели Параметры (Options) задайте значение 10 для изображений с разрешением 72 dpi или 40 — для изображений с разрешением 300 dpi. Параметр Radius определяет, насколько скругленными будут углы выделенной области. Указанное значение достаточно мало, поэтому скругление не будет слишком большим, а это именно то, что нам нужно. Нарисуйте прямоугольник со скругленными краями, как показано на рисунке.
![]()

Шаг 3.
Выберите обычный инструмент Прямоугольная область выделения (Rectangular Marquee) и нарисуйте прямоугольную выделенную область внутри серого прямоугольника, как показано на рисунке. Нажмите клавишу <Backspace> (<Delete>), чтобы вырезать среднюю часть серого прямоугольника, как показано на рисунке, снимите выделение, нажав комбинацию клавиш <Ctrl+D>
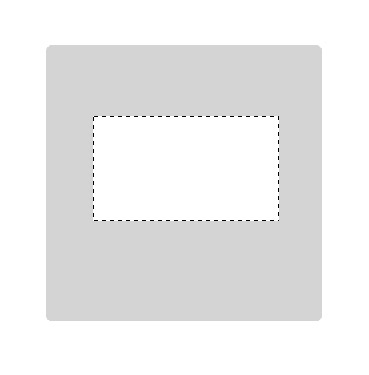
Шаг 4.
Выберите команду Тень (Drop Shadow) из выпадающего меню Добавить стиль слоя (Add a layer style) в нижней части палитры Слои (Layers). В появившемся диалоговом окне уменьшите значение параметра Distance до 1 (для изображений с большим разрешением можно оставить заданное по умолчанию значение 5, однако значение параметра Размер (Size) в данном случае необходимо увеличить до 20). Щелкните на кнопке OK, чтобы добавить тень. Вы наверняка заметите, что тень будет добавлена не только к внешним, но и к внутренним краям рамки. В результате тень будет отбрасываться на фотографию, вставленную в рамку, а значит, полученный результат будет выглядеть намного реалистичнее (несмотря на то, что эффект тени слишком преувеличен).

Шаг 5.
Чтобы завершить подготовку шаблона рамки для слайда, к нему необходимо добавить какую-то надпись. Добавьте надпись, выбрав шрифт Helvetica или Arial, используя прописные буквы. Уменьшите непрозрачность надписи до 50%, чтобы она лучше сочеталась с рамкой. Затем скройте фоновый слой (щелкнув на значке в виде глаза напротив его названия) и выберите команду Объединить видимые(Merge Visible) из меню палитры Слои (Layers). В результате вы получите всего один слой, содержащий шаблон в виде рамки для слайда. Отобразите фоновый слой.

Шаг 6.
Последний шаг оказывается наиболее интересным. Выберите подходящую фотографию и перетащите ее в документ с шаблоном рамки. В палитре Слои (Layers) расположите слой с фотографией под слоем с рамкой, как показано на рисунке. Чтобы согласовать размеры фотографии с размерами внутренней части рамки, нажмите комбинацию клавиш <Ctrl+T> (Свободное трансформирование) для отображения ограничивающей рамки Free Transform. Удерживая нажатой клавишу <Shift> для сохранения пропорций, щелкните на угловом маркере и перетащите его “внутрь”, чтобы сжать фотографию. Нажмите клавишу <Enter>, чтобы завершить преобразование. Объедините оба слоя, щелкнув на слое с рамкой, затем нажмите комбинацию клавиш <Ctrl+E>. Теперь полученный слайд можно перетащить в новый документ, удалить слой с фотографией, после чего разместить в рамке новую фотографию (в данном случае я создала четыре слайда, повернув их под разным углом).

Желаю Вам успехов!
Автор урока: Scott Kelby
Адаптация урока: Гирш Татьяна
Скачать урок:
deposit
lettitbit

