Уроки фотошоп
Раздел: Рисование и дизайн
Буква "Х" в стиле ЯгуарШаг 1.
Создайте новый документ в режиме RGB. Щелкните на образце основного цвета в палитре инструментов и выберите оранжево-коричневый цвет в диалоговом окне Color Picker (заданы следующие значения параметров: R=216, G=150, B=54). Нажмите клавишу <T>, чтобы выбрать инструмент Type (Надпись), после чего введите прописную букву “X”, как показано на рисунке. В данном случае использован шрифт Adobe Garamond Pro
Скачать шрифт

Шаг 2.
Создайте новый слой, щелкнув на значке Create a new layer (Создать новый слой) в нижней части палитры Layers (Слои). Нажмите клавишу <L>, чтобы выбрать инструмент Lasso (Лассо), после чего нарисуйте первое пятно на шкуре ягуара, желательно в верхней левой части буквы (как показано на рисунке).

Шаг 3.
Добавив первую выделенную область, нажмите клавишу <Shift> и, удерживая ее нажатой, нарисуйте еще несколько областей (нажав клавишу <Shift>, вы добавляете новые фрагменты к выделенной области, а не создаете новые выделенные области). Создайте необходимое количество пятен, как показано на рисунке. Постарайтесь, чтобы некоторые выделенные области пересекались или охватывали две части буквы.
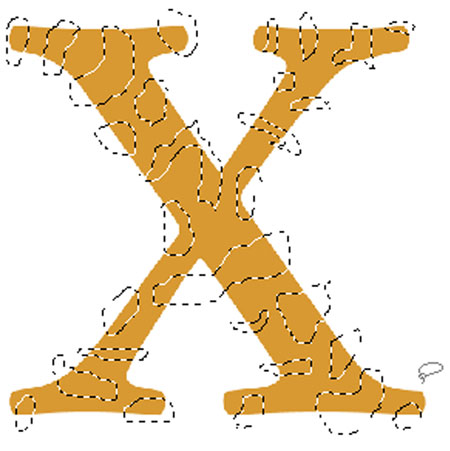
Шаг 4.
Выберите в качестве основного цвета темно-коричневый (в данном примере следующие значения параметров: R=53, G=32, B=0). Залейте им полученные пятна, нажав комбинацию клавиш <Alt+Backspace>. После этого снимите выделение, нажав комбинацию клавиш <Ctrl+D>.

Шаг 5.
Чтобы пятна присутствовали только на букве “X”, необходимо создать обтравочную маску, для этого сделайте активным слой с пятнами, поместите указатель мыши между слоем с пятнами и слоем с буквой, указатель должен принять вид руки. Нажимаем и удерживаем клавишу Alt ( появиться круглый значок черного цвета), кликаем левой кнопкой мыши. При этом все части пятен, выходящие за пределы буквы, будут отсечены.
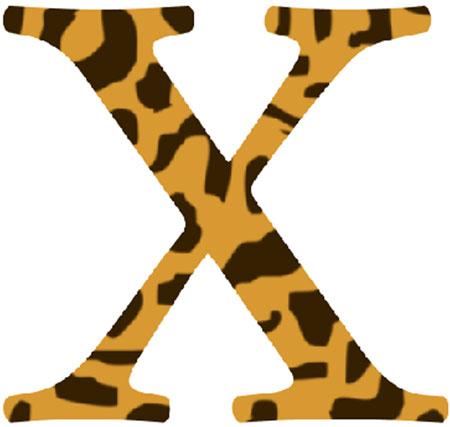
Шаг 6.
Для дальнейшей работы необходимо объединить слой с пятнами и слой с буквой между собой. Для этого, удерживая клавишу Shift, выделите слой с пятнами и слой с буквой в палитре Слои и нажмите комбинацию клавиш <Ctrl+E>.
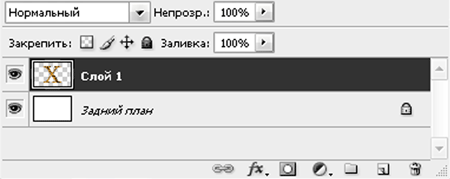
Шаг 7.
Создайте копию объединенного слоя (содержащего букву “X” с пятнами), нажав комбинацию клавиш <Ctrl+J>. Дополнительный слой необходим для добавления цвета к изображению в дальнейшем, а сейчас его можно скрыть, щелкнув на значке в виде глаза напротив его названия в палитре Layers (Слои). Щелкните на исходном слое, чтобы активизировать его.

Шаг 8.
Нажав клавишу <Ctrl>, щелкните на слое с изображением буквы “Х” с пятнами, чтобы выделить букву (как показано на рисунке). Теперь, когда выделена вся буква, вам необходимо отнять от выделенной области “ногу” буквы. Это связано с тем, что вам необходимо применить шаги 10 и 11 к каждой “ноге” отдельно. Выберите инструмент Lasso (Лассо),
а затем перейдите к следующему шагу.
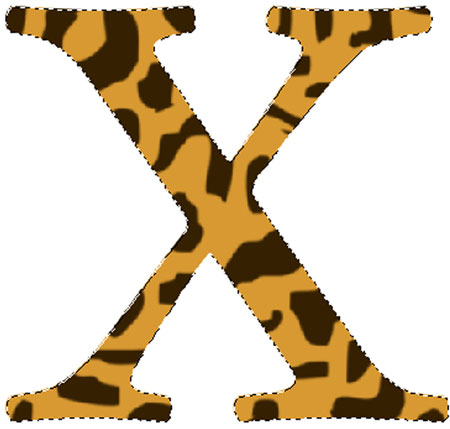
Шаг 9.
Удерживая нажатой клавишу <Alt>, нарисуйте выделенную область вокруг верхней правой части буквы. Она окажется “невыделенной” (если такое слово вообще существует). Это стало возможно именно благодаря удерживанию клавиши <Alt>. Выполните эти же действия с нижней левой частью буквы, как показано на рисунке. В результате выделенной останется только одна “нога” буквы.

Шаг 10.
Выберите команду Add Noise (Добавить шум) из меню
Filter >Noise (Фильтр>Шум). В появившемся диалоговом
окне Add Noise (Добавление шума) для параметра Amount
(Степень) задайте значение 55%. В группе параметров Distribution (Распределение) выберите переключатель Gaussian (по Гауссу) и установите флажок Monochromatic (Монохромный). Щелкните на кнопке OK, чтобы добавить к выделенной “ноге” шум, как показано на рисунке.
Снимать выделение пока не следует.
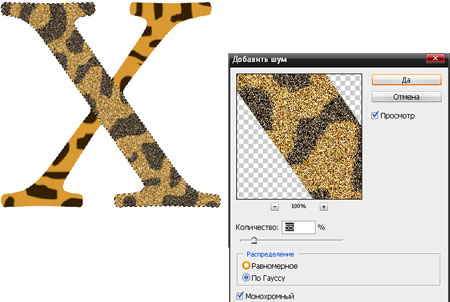
Шаг 11.
Выберите команду Motion Blur (Размытие в движении) из меню
Filter >Blur (Фильтр>Размытие). В появившемся диалоговом окне Motion Blur (Размытие в движении) согласуйте направление с расположением “ноги” буквы, как показано на рисунке. Для параметра Distance (Расстояние) задайте значение 14, после чего щелкните на кнопке OK, чтобы применить фильтр Motion Blur (Размытие в движении) к букве. Благодаря этому на букве появится “мех”. Снимите выделение, нажав комбинацию клавиш <Ctrl+D>.
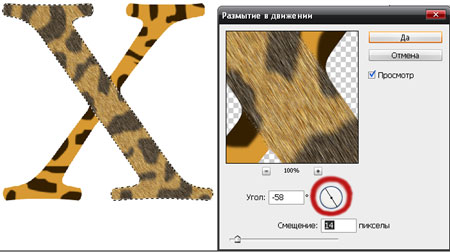
Шаг 12.
Теперь необходимо выполнить те же действия с другой “ногой” буквы. Нажав клавишу <Ctrl>, щелкните на слое с изображением буквы с пятнами, чтобы выделить букву. Нажмите клавишу <Alt> и с помощью инструмента Lasso (Лассо) снимите выделение с частей буквы, к которым уже были добавлены шум и размытие. Не забудьте снять выделение и в области пересечения “ног” в центре буквы. Выделенными должны остаться только неразмытые и “незашумленные” части буквы, как показано на рисунке.

Шаг 13.
Примените фильтры Add Noise и Motion Blur с теми же значениями параметров, что и при выполнении шагов 10 и 11, однако на этот раз должным образом измените значение параметра Angle фильтра Motion Blur в соответствии с положением “ноги”, как показано на рисунке. В первом случае для параметра Angle было задано значение -58°, а сейчас — +60°. Снимите выделение, нажав комбинацию клавиш <Ctrl+D>.

Шаг 14.
Щелкните на названии слоя, нажав клавишу <Ctrl> еще раз. Выберите из палитры инструментов инструмент Dodge (Осветлитель), как показано на рисунке. Выберите небольшую кисть с мягкими краями в окне Brush Picker, доступном на панели Options, после чего обработайте левые части каждой из “ног” буквы. При этом соответствующие части буквы будут осветлены, как показано на рисунке. Для того чтобы увидеть хоть какие-нибудь изменения, вам может понадобиться применять инструмент Dodge несколько раз.
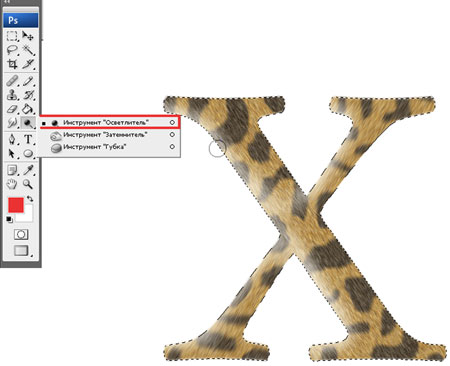
Шаг 15.
Выберите инструмент Burn (Затемнитель), который занимает на палитре инструментов одну ячейку с инструментом Dodge, и обработайте правые части каждой из “ног” буквы. При этом соответствующие части буквы будут затемнены, а светлые будут еще больше подчеркнуты (как показано на рисунке). Снимите выделение, нажав комбинацию клавиш <Ctrl+D>.
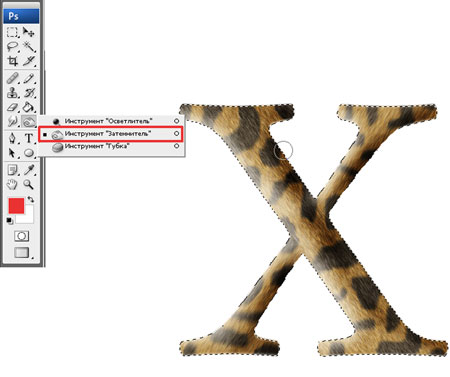
Шаг 16.
Теперь необходимо повысить резкость буквы “X”, чтобы подчеркнуть эффект “меха”. Для этого выберите команду Unsharp Mask (Контурная резкость/Маска резкости) из меню Filter >Sharpen (Фильтр>Резкость/Усилие резкости). В появившемся диалоговом окне Unsharp Mask (Контурная резкость/Маска резкости) укажите значение
75% для параметра Amount, 1 — для параметра Radius, 0 — для параметра Threshold. Щелкните на кнопке OK, чтобы повысить резкость “меха”.
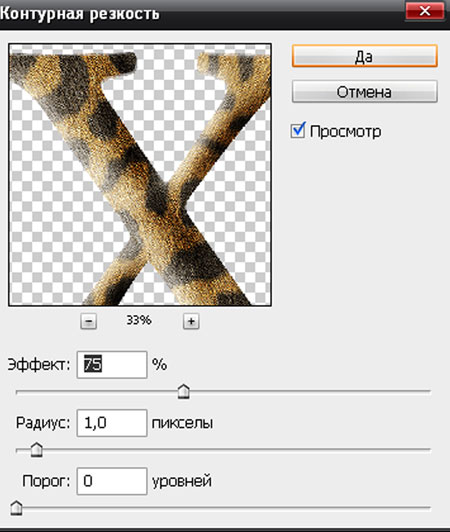
Шаг 17.
Выберите команду Bevel and Emboss (Тиснение) из выпадающего меню Add a layer style (Добавить стиль слоя) в нижней части палитры Слои. В появившемся диалоговом окне вам необходимо изменить значение только одного параметра. Задайте значение 9 для параметра Soften (Смягчение). Щелкните на кнопке OK, чтобы применить к букве стиль Bevel and Emboss и придать ей более объемный вид.

Шаг 18.
Вы еще помните о том, что при выполнении шага 7 мы
создали копию слоя и скрыли ее? Теперь пришло время “ввести ее в игру”. Щелкните на имени этого слоя в палитре Layers (Слои), чтобы активизировать его (этот слой должен быть расположен непосредственно под слоем с изображением буквы с “мехом”, как показано на рисунке).
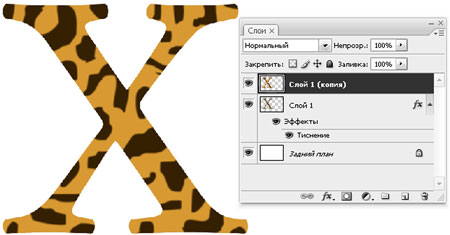
Шаг 19.
Воспользовавшись раскрывающимся списком в верхнем левом углу палитры Layers (Слои), смените режим наложения с Normal (Обычный) на Soft Light (Мягкое освещение), чтобы восстановить исходные цвета, полученные после применения фильтров Motion Blur и Add Noise, которые немного уменьшили насыщенность цветов.

Шаг 20.
Объедините верхний слой со слоем, расположенным епосредственно под ним, нажав комбинацию клавиш <Ctrl+E>, соответствующую команде Merge Down (Объединить с нижележащим).

Шаг 21.
Создайте копию объединенного слоя, нажав комбинацию клавиш <Ctrl+J>. Нажмите комбинацию клавиш <Ctrl+T>, чтобы отобразить вокруг буквы “X” ограничивающую рамку средства Free Transform (Свободное преобразование). Щелкните на ней правой кнопкой мыши, чтобы отобразить список доступных преобразований. Выберите команду Flip Vertical (Отразить по вертикали), чтобы отобразить копию буквы “X” по вертикали. Нажмите клавишу <Enter>.
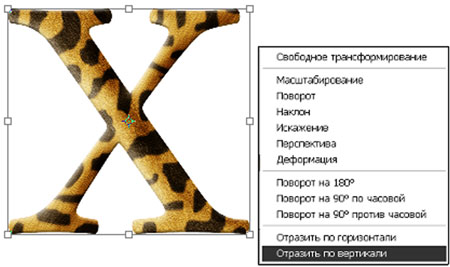
Шаг 22.
Нажмите клавишу <V>, чтобы выбрать инструмент Move (Переместить). Перетаскивайте копию буквы вниз до тех пор, пока она не будет лишь соприкасаться с исходной буквой “X”, как показано на рисунке. Затем активизировать инструмент Gradient (Градиент). Нажмите клавишу <D>, чтобы задать в качестве основного цвета черный. Нажмите клавишу <Enter>, чтобы отобразить окно Gradient Picker в месте расположения курсора. Выберите градиент от основного к фоновому.

Шаг 23.
Щелкните на значке Add a layer mask (Добавить маску слоя) в нижней части палитры Layers, чтобы добавить маску слоя к перевернутой маске. Щелкните инструментом Gradient в нижней части области изображения и перетаскивайте инструмент вверх до тех пор, пока не достигнете нижнего края исходной буквы. В результате для верхней части перевернутой буквы непрозрачность будет равна 100%, а для нижней — 0%, благодаря чему будет создаваться такое впечатление, что буква “X” отражается от “основания” (как показано на рисунке). Теперь создание эффекта можно считать завершенным.

Желаю Вам успехов!
Автор урока: Scott Kelby
Адаптация урока: Луговских Светлана
Скачать урок:
deposit
lettitbit

