Уроки фотошоп
Раздел: Рисование и дизайн
Идеальная кожаВ этом уроке я расскажу, как довести кожу до идеала - убрать прыщики, родинки, сделать кожу гладкой и ровной, и выполнить коррекцию цветов.
Шаг 1.
Для начала выберем фото для наших экспериментов. Я остановлюсь на фото модели Полины:

Шаг 2.
Для того, чтобы убрать с лица прыщики, родинки и другие недостатки кожи, нам нужно воспользоваться инструментом "Точечная восстанавливающая кисть". Аквизируем этот инструмент, и начинаем аккуратно закрашивать прыщики, щелкая на каждом отдельном прыщике.

Шаг 3.
Теперь приступим к самому интересному - к созданию гладкой, идеальной кожи. Для этого нам нужно создать новый слой (перетащите слой с фото на иконку создания нового слоя в палитре "Слои" или же кликните по нему правой кнопкой мыши и выберите пункт - "Создать дубликат слоя". Все дальнейшие действия мы будем производить на копии слоя с фото! Для того, чтобы сделать кожу модели идеально гладкой, нам нужно задать для копии слоя с фото немного размытия: "Фильтр"-"Размытие"-"Размытие по Гауссу". Настройки размытия выставляем, как показано на рисунке:
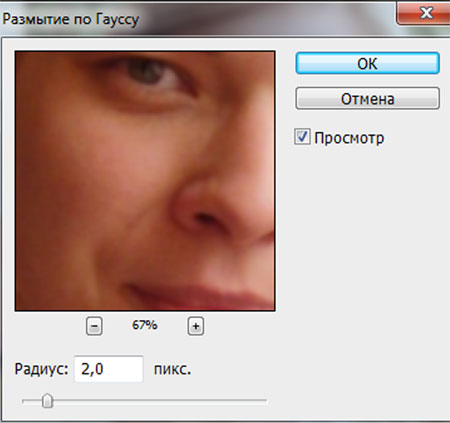
Шаг 4.
Далее добавим немного шума, чтобы получить более реальную текстуру кожи: "Фильтр"-"Шум"-"Добавить шум". Настройки выставляем, как показано на рисунке:
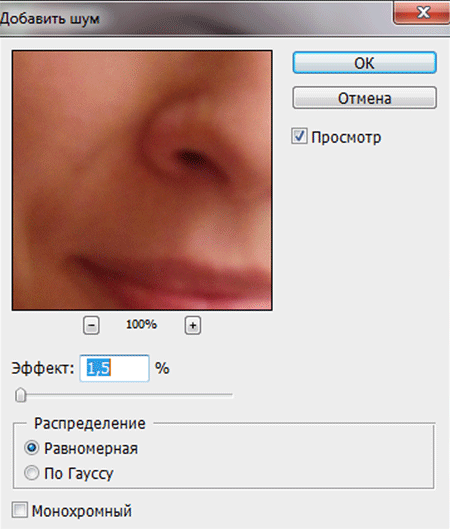
Шаг 5:
А теперь самое интересное: гладкая кожа! Для этого, к копии слоя нашего фото, к которой мы применили размытие и шум, добавляем слой-маску: в палитре "Слои" нажмите на пиктограмму "Добавить слой-маску" (данная пиктограмма находится внизу палитры "Слои").
Теперь активизируйте инструмент "Заливка", и залейте созданную слой-маску черным цветом. При этом, слой с фото вернется к прежнему виду (до применения к нему фильтров)

Шаг 6.
Далее, выберите круглую кисть, цвет в палитре цветов установите белый; размер, толщину и размытость кисти регулируйте по своему усмотрению, и, находясь на пиктограмме слой-маски, закрашивайте слой-маску в местах, на которых находится кожа нашей модели. Делайте это осторожно, не задевая волосы, одежду, губы и брови) - таким образом, мы пересаживаем кожу, заменяя старую кожу на новую. Вот, что у меня получилось:

Шаг 7.
Теперь кожа нашей модели выглядит гладкой! Далее, можно добавить к фото эффект фотофильтра. Для этого кликните по пиктокрамме "Корректирующий слой" внизу палитры "Слои" и выберите пункт "Фотофильтр". После примения Фотофильтра, фото выглядит теплым и насыщенным.
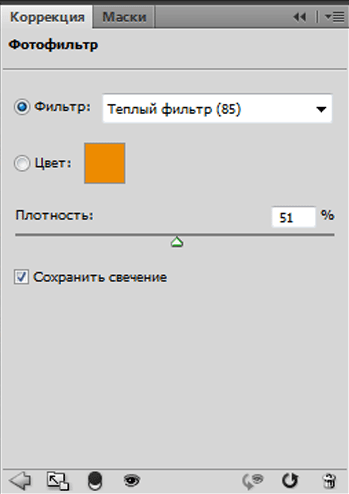
Шаг 8.
Теперь, если это необходимо, можно сделать фото немного светлее, воспользовавшись командой "Уровни" ("Изображение"-"Коррекция"-"Уровни") и перетащим правый ползунок немного влево, тем самым осветляя наше фото:

Вот и все, урок по приданию коже гладкости, завершен.
Желаю Вам успехов!
Автор урока: Гирш Татьяна
Скачать урок:
deposit
lettitbit

