Уроки фотошоп
Раздел: Рисование и дизайн
Лак для ногтей В этом уроке я расскажу Вам о том, как создать изображение реалистичного пузырька лака для ногтей и эмблемы к нему.
Шаг 1.
Для начала откройте новый документ размером 400x400 пикс., разрешение 72пикс./дюйм. Цветовая модель RGB.
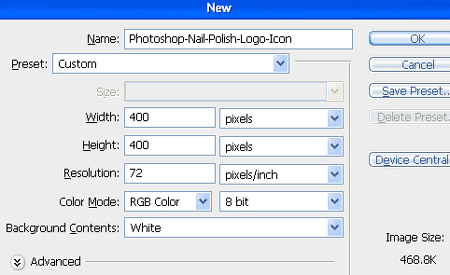
Шаг 2.
Теперь создайте новый слой и на нем нарисуйте следующую форму при помощи инструмента Pen Tool «Перо». Как только вы закончите рисовать пером и замкнете контур, кликните внутри него правой кнопкой мыши и выберите – Make Selection "Образовать выделенную область"

Шаг 3.
В пункте Make Selection "Образовать выделенную область" указываем Feather Radius "Радиус растушевки" 0 пикселов. В пункте «Операция» ставим флажок «Новая выделенная область» и говорим «Да». Ваше изображение станет таким же, как показано на рисунке ниже.
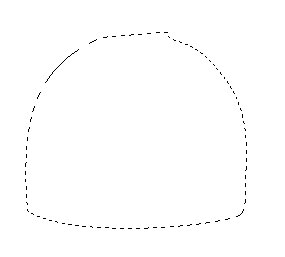
Шаг 4.
Теперь созданную выделенную область мы заполняем цветом. Открываем цветовую палитру и вводим цветовой показатель ec1b42. Затем выбираем инструмент Burn Tool "Затемнитель" и создаем штриховку подобно той, как показано ниже.

Шаг 5.
Теперь выбираем инструмент Dodge Tool «Осветлитель» и выносим на первый план некоторые части нашего рисунка.

Шаг 6.
Затем мы создаем финальную штриховку при помощи инструментов Burn & Dodge Tool «Осветлитель и затемнитель».

Шаг 7.
Теперь создаем очередное выделение с помощью инструмента Pen Tool «Перо».

Шаг 8.
Теперь создаем новый слой, заполняем выделенную область тем же самым цветом и выносим на первый план некоторые части с помощью инструмента Dodge Tool «Осветлитель».

Шаг 9.
Создаем небольшую штриховку при помощи инструмента Burn Tool «Затемнитель», подобно тому, как показано на рисунке ниже:

Шаг 10.
Создаем новый слой и рисуем верхнюю часть пузырька от лака для ногтей инструментом Pen Tool «Перо», после чего из нарисованного закрытого контура создаем выделенную область.

Шаг 11.
После этого заполняем выделенную область цветом 414141, а затем создаем штриховку-тень по центру колпачка флакончика при помощи инструмента Burn Tool «Затемнитель».

Шаг 12.
Выбираем инструмент Dodge Tool «Осветлитель» и устанавливаем размер кисти 4 пиксела. Теперь выбираем инструмент Pen Tool «Перо», и на колпачке от флакончика для лака нарисуем вертикальную ровную линию (чтобы линия получилась действительно ровной, щелкните один раз левой кнопкой мыши в верхней части колпачка и, удерживая нажатой клавишу <Shift>, щелкните той же левой кнопкой мыши в конце колпачка. Линия получится идеально ровной). Теперь на нарисованной линии инструментом Pen Tool «Перо» щелкаем правой кнопкой мыши, для того, чтобы выбрать контекстное меню. Нажимаем на пункт Stroke Path «Выполнить обводку контура»

Шаг 13.
В результате откроется окно Stroke Path «Выполнить обводку контура», где Вы выберите пункт Dodge Tool «Осветлитель».
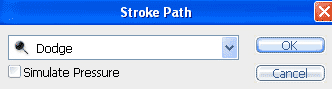
Шаг 14.
После этих действий ваше изображение должно быть похоже на то, которое приведено ниже. (Удалить ненужный контур можно, зайдя в палитру «Контуры», кликнув левой кнопкой мыши на строке с Вашим контуром и перетащить его в корзину или нажать клавишу <Delete>).

Шаг 15.
Теперь создайте новый слой и нарисуйте контуры при помощи инструмента Pen Tool «Перо». Для того, чтобы контуры нарисовать ровно, удерживайте нажатой клавишу <Shift>. Когда контуры будут закрыты, создайте из них выделения.

Шаг 16.
Заполните цветом 030303 выделенные области и, инструментом Dodge Tool «Осветлитель», зрительно выдвигайте на передний план некоторые детали, как показано на рисунке.

Шаг 17.
Теперь создайте новый слой и на нем нарисуйте выделение при помощи инструмента Elliptical Marquee Tool «Овальная область выделения».

Шаг 18.
Теперь заливаем это выделение цветом со значением c2c2c1 и создаем небольшую тень при помощи инструмента Burn Tool «Затемнитель». На этом же слое создаем новое овальное выделение при помощи инструмента Elliptical Marquee Tool «Овальная область выделения».

Шаг 19.
Заполняем созданное выделение цветом 000000

Шаг 20.
Инструментом Text Tool «Текст» создаем надпись на пузырьке с лаком, такую же, как показано на рисунке, либо пишем что-то свое.

Шаг 21.
Создаем новый слой и рисуем выделение при помощи инструмента Pen Tool «Перо», такое, как показано на рисунке.

Шаг 22.
Залейте эту выделенную область цветом с показателем fffffa, и выберете инструмент Erase Tool «Ластик» со следующими значениями:
![]()
Шаг 23.
Теперь стираем некоторые части с помощью инструмента Erase Tool «Ластик». Ваше изображение станет похожим на то, что приведено на рисунке ниже:

Шаг 24.
Теперь заходим в меню Filter>Blur>Gaussian Blur ( Фильтр – Размытие-Размытие по Гауссу) и используем следующие параметры:
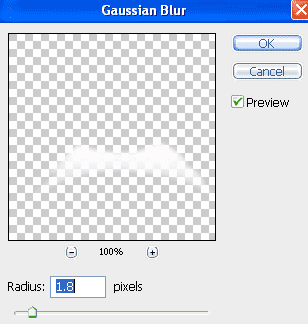
Шаг 25.
В итоге Ваше изображение станет таким, как показано на рисунке.

Желаю Вам успехов!
Перевод: Гирш Татьяна
Скачать урок:
deposit
lettitbit

