Уроки фотошоп
Раздел: Рисование и дизайн
Обои "Подсолнух"В этом уроке мы научимся создавать обои на летнюю тематику.
Шаг 1.
Создайте новый документ: File>New (Файл – Создать/Новый) размером 1920?1200px, разрешение – 72dpi. Создайте новый слои и заполните его при помощи инструмента Paint Bucket Tool (G) (Заливка) цветом, с показателем: #70AF56
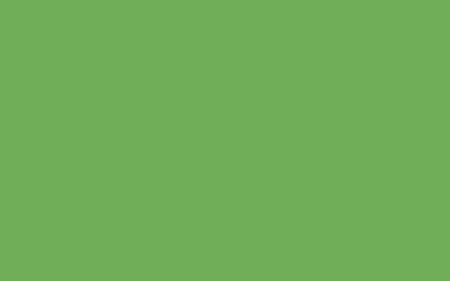
Шаг 2.
Загрузите фотографию подсолнечника. За это фото автор урока благодарит автора фото Пэт Херман.

Шаг 3.
Любым удобным для Вас инструментом выделения вырежьте подсолнечник и поместите его на слой с зеленым фоном. Вырезанный подсолнечник будет представлять из себя отдельный слой. Для удобства Вы можете придать слоям названия.

Шаг 4.
Кликните правой кнопкой мыши по слою с подсолнечником и выберите пункт Blending Options (Параметры наложения). В открывшемся окне выберите пункт Drop Shadow (Тень). Значения установите те, что показаны на рисунке:
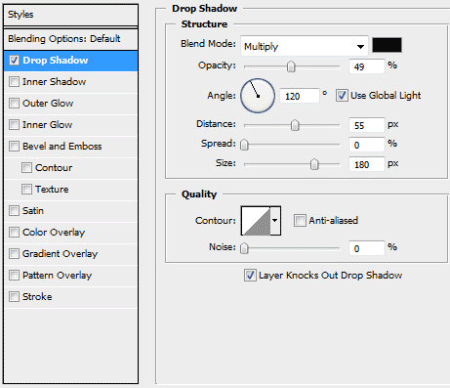
Так будет выглядеть изображение после применения эффекта тени:

Шаг 5.
Далее, активизируйте инструмент brush (Кисть), в палитре кистей выберите стандартную пушистую кисть средних размеров, и, на новом слое, слева от цветка, цветом, с показателем: #658215, сделайте несколько штрихов, как показано на рисунке – штрихи могут быть произвольными, а слой с кистью должен располагаться под слоем с цветком.
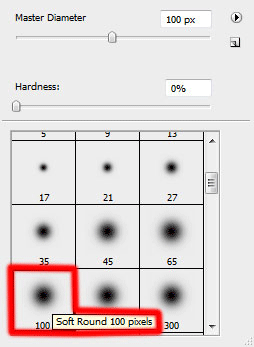

Шаг 6.
Создайте новый слой и используйте ту же самую кисть для того, чтобы создать несколько штрихов справа от цветка, используя для этого цвет: #5AA7D9

Шаг 7.
Снова создайте новый слой и этой же кистью создайте небольшой цветовой штрих, который будет располагаться ближе к центральной нижней части цветка по левой стороне. На этот раз используйте цвет: #8FBC13
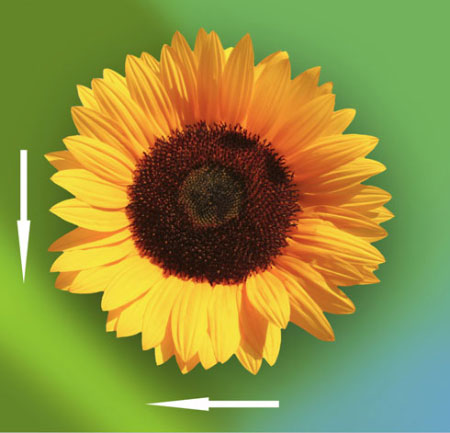
Шаг 8.
Создайте новый слой и выберите стандартную кисть для того, чтобы нарисовать фон позади цветка. Для фона используйте цвет: #EED30A. Поместите этот слой под слой с цветком.
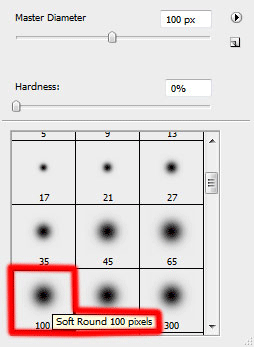

Шаг 9.
Загрузите кисти Облака, создайте новый слой и нарисуйте облако:
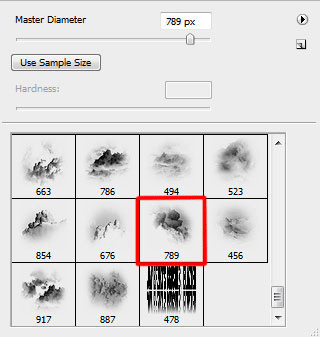

Шаг 10.
В палитре Слои уменьшите значение заливки для слоя с облаком на 71 %.

Шаг 11.
Теперь будем создавать линию-орнамент с помощью инструмента Pen Tool (Перо). Нарисуйте пером произвольную линию:
![]()

Шаг 12.
Создайте новый слой и выберите стандартную кисть. Задайте в цветовой палитре белый цвет. Установите диаметр кисти – 9, жесткость – 100%.
Активизируйте инструмент Direct Selection Tool (A) (Выделение контура), выделите созданную линию и активизируйте инструмент Pen Tool (P) (Перо) и кликните по созданному контуру и выберите пункт Stroke Path (Выполнить обводку контура) – Кистью. Теперь нужно удалить контур. Для этого при активном инструменте Перо кликните еще раз на линии и выдерите пункт «Удалить контур». Контур будет удален и останется только белая линия.

Шаг 13.
Сделайте активным слой с линией, добавьте Add a Mask (Маску слоя) - она находится в нижней части палитры Слои, и при помощи кисти черного цвета сотрите ту часть линии, которая перекрывает цветок.

Шаг 14.
К слою с линией примените слить слоя Outer Glow (Внешнее свечение):


Здесь приведен окончательный вариант в большем размере: Обои
Желаю Вам успехов!
Перевод: Гирш Татьяна
Ссылка на источник урока
Скачать урок:
deposit
lettitbit

