Уроки фотошоп
Раздел: Рисование и дизайн
Пакеты для покупокДорогие друзья! В этом уроке мы будем рисовать изображение пакетов для покупок.
Шаг 1.
Откройте новый документ, ширина его 400x400 пикс., разрешение – 72, цветовая модель – RGB.
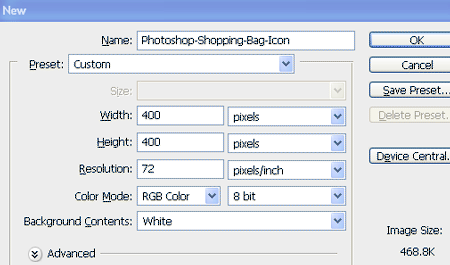
Шаг 2.
Далее, создайте новый слой и на нем, при помощи инструмента Pen Tool (Перо) нарисуйте неровную прямоугольную форму, как показано на рисунке, и, нажав внутри замкнутого контура правой кнопкой мыши, выберите пункт: Make Selection (Образовать выделенную область).
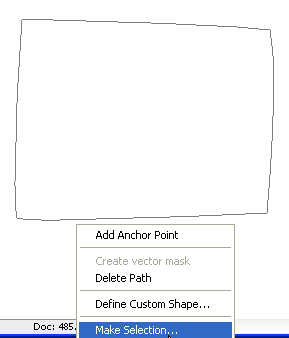
Шаг 3.
При выборе пункта «Образовать выделенную область» появится диалоговое окно. Все параметры установите, как показано на рисунке:
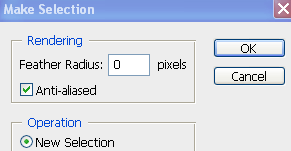
Шаг 4.
Теперь Ваше изображение похоже на изображение, которое показано на рисунке:

Шаг 5.
Созданную область выделения заполните цветом, с показателем: #f74e71, затем активизируйте инструмент Burn Tool (Затемнитель) и создайте небольшое затемнение в правой нижней части, как показано на рисунке:
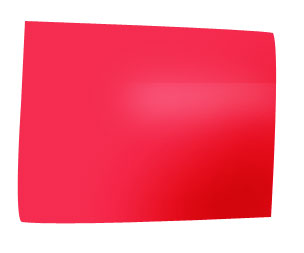
Шаг 6.
Создайте новый слой и на нем нарисуйте выделение при помощи инструмента Polygonal Lasso Tool (Прямолинейное лассо), как показано на рисунке:

Шаг 7.
Созданное выделение заполните цветом, с показателем: #ff6ca4, затем создайте боковое выделение на только что заполненной цветом части, при помощи все того же инструмента Polygonal Lasso Tool (Прямолинейное лассо):
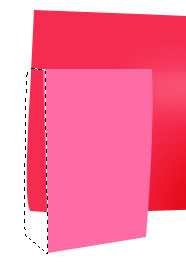
Шаг 8.
Заполните созданную область выделения цветом, с показателем: #f26086, далее, создайте новый слой и нарисуйте несколько овальных выделений при помощи инструмента Elliptical Marquee Tool (Овальная область выделения):

Шаг 9.
Созданные овальные выделения заполните цветом, с показателем: #fffffa, затем создайте еще несколько овальных выделений:
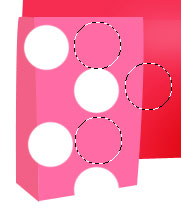
Шаг 10.
Снова созданные овальные выделения заполните цветом, но теперь уже с показателем: #ff9d2, и опять создайте несколько овальных выделений.
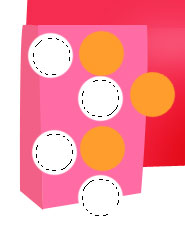
Шаг 11.
Снова создавайте овальные выделения, и заполняйте их цветом: #ff9d2c.
Выбирайте подходящие на Ваш взгляд цвета для заполнения овальных выделений.
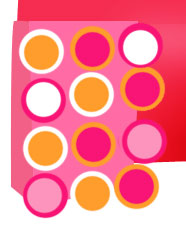
Шаг12.
Теперь создайте выделение по форме пакета инструментом Pen Tool (Перо), инвертируйте выделение: Ctrl+Shift+I и удалите лишнюю часть пакета при помощи клавиши < Delete>.

Шаг 13.
На боковой части пакета создайте точно такие же разноцветные круги:

Шаг 14.
Активизируйте инструмент Brush (Кисть) размером 4 px, создайте новый слой и на нем при помощи инструмента Pen Tool (Перо) нарисуйте ручки для пакета. Когда ручки нарисованы, кликните на нарисованной линии правой кнопкой мыши, и в диалоговом окне выдерите пункт Stroke Path (Обводка):
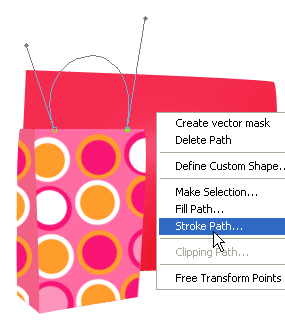
Шаг 15.
После того, как Вы выберите пункт Stroke Path (Обводка), в открывшемся диалоговом окне выберите пункт Brush (Кисть), т.е., обводка будет выполняться кистью:
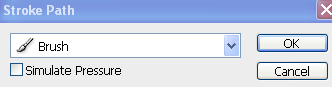
Шаг 16.
Теперь Ваше изображение станет таким, как показано на рисунке:

Шаг 17.
Чтобы нарисованный пакет выглядел реалистично, нужно сделать его ручки немного объемными. Для этого, используйте стиль слоя Bevel & Emboss (Тиснение) и установите параметры, как показано на рисунке:
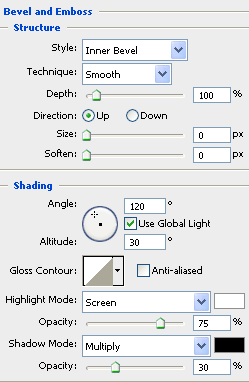
Шаг 18.
Теперь и на большом пакете создайте такие же ручки, как и на маленьком:

Шаг 19.
Создайте новый слой и разместите его ниже всех слоев в палитре «Слои», и нарисуйте выделение, как показано на рисунке, при помощи инструмента Polygonal Lasso Tool (Прямолинейное лассо):
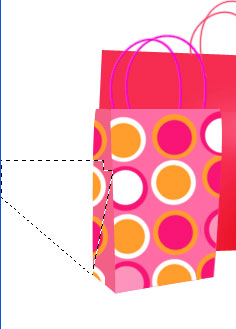
Шаг 20.
Заполните созданное выделение цветом с показателем: #dcdcdc и примените к нему фильтр Размытие по Гауссу: Filter>Blur>Gaussian Blur (Фильтр – Размытие – Размытие по Гауссу) с такими параметрами:
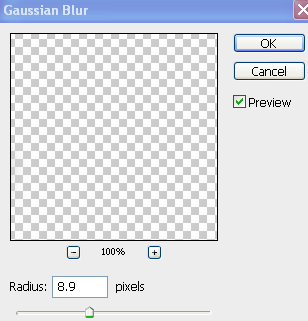
Шаг 21.
На этом урок закончен. Так выглядит окончательный результат:

Желаю Вам успехов!
Перевод: Гирш Татьяна
Скачать урок:
deposit
lettitbit

