Уроки фотошоп
Раздел: Рисование и дизайн
Прозрачный звездный текстВ этом уроке Вы научитесь создавать полосатый прозрачный и звездный текст.

Шаг 1.
Для начала, создайте новый документ с черным фоном. Напишите букву большого размера и жирного начертания серого цвета: #7F7E7E . Автор урока использует шрифт BorisBlackBloxx, размер - 150pt, но Вы можете использовать любой текст жирного начертания, как Arial Black.
Растрируйте текст и загрузите его выделение, удерживая клавишу <Ctrl> и кликнув по иконке слоя с текстом. Активизируйте инструмент gradient tool (Градиент), тип градиента Линейный. В качестве цвета переднего плана установите: #7F7E7E, в качестве цвета заднего плана: #595959. Перетащите градиент в том направлении, как показано на рисунке:


Шаг 2.
Теперь необходимо расширить созданное выделение буквы на 8 пикселов: select > modify > expand (Выделение – Модификация – Расширить). Теперь создайте новый слой и расположите его ниже слоя с серой буквой, и заполните его темно-серым цветом: #292929.
Далее, создайте группу слоев (<Ctrl+G>), назовите эту группу «Полоски» и создайте новый слой внутри этой группы. При помощи инструмента rectangular marquee tool (Прямоугольная область выделения) и создайте поверх серой буквы оранжевый прямоугольник: #FF790A


Шаг 3.
Создайте оранжевый прямоугольник и заполните его голубым цветом: #0AD9FF, разместите его над прямоугольником оранжевого цвета, и загрузите выделение для голубого прямоугольника:

Шаг 4.
Активизируйте группу слоев «Полоски» и поверните полоски: Transform Tool (Edit> Transform> Rotate) (Редактирование – Трансформирование – Поворот), таким образом, одновременно две полосы будут повернуты. В панели свойств программы Фотошоп, в пункте поворот по градусам, введите значение -45 градусов. Разместите обе полосы таким образом, чтобы они закрывали левую верхнюю часть буквы:


Шаг 5.
Дублируйте группу «Полоски» и разместите полоски таким образом, чтобы они полностью закрывали букву и установите для слоя с группой режим наложения Overlay (Перекрытие).
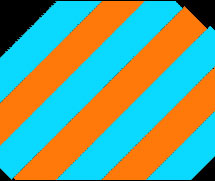

Шаг 6.
Активизируйте инструмент custome shape tool (Произвольная фигура) и выберите фигуру звезды. Создайте новый слой с названием «Звезда» и нарисуйте на нем звезду белого цвета:
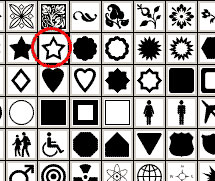

Шаг 7.
Создайте несколько копий звезды:

Шаг 8.
Далее, создайте таким же образом необходимое количество маленьких звезд, и измените для слоев со всеми звездами режим наложения на Overlay (Перекрытие).


Шаг 9.
Активизируйте выделение слоя с серой буквой, создайте новый слой, разместите его выше всех слоев, и заполните его темно-серым цветом: #474747 и сожмите выделение на 7 пикселов: selection modify > contract (Выделение – Модификация – Сжать):


Шаг 10.
Удалите выделенную область и урок можно считать завершенным!

Желаю Вам успехов!
Перевод: Гирш Татьяна
Скачать урок:
deposit
lettitbit

