Уроки фотошоп
Раздел: Рисование и дизайн
Размытый фонНастоящий эффект приобрел большую популярность. Он повсюду: начиная с напечатанных рекламных проспектов и заканчивая телевизионными шоу. При этом комбинируется классический эффект затемнения или осветления части изображения (с сохранением всех деталей) и размытие фона с целью подчеркивания основных элементов фотографии.
Шаг 1.
Откройте фотографию, к которой необходимо добавить надпись. Создайте новый слой, щелкнув на значке Создать новый слой (Create a new layer) в нижней части палитры Слои (Layers).
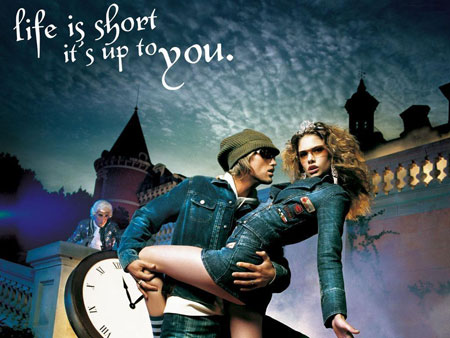
Шаг 2.
Выберите инструмент Прямолинейное лассо (Polygonal Lasso) и, удерживая нажатой клавишу <Shift>, нарисуйте выделенную область, подобную представленной на рисунке. Не забывайте удерживать нажатой клавишу <Shift>, поскольку тольков этом случае можно получить вертикальные, горизонтальные, а также диагональные прямые линии, направленные под углами, кратными 45°.

Шаг 3.
Нажмите клавишу <D>, чтобы задать в качестве основного цвета черный. Залейте им выделенную область, нажав комбинацию клавиш <Alt+Backspace>. Уменьшите значение параметра Непрозрачность (Opacity) для этого слоя до 60%, чтобы он оказался полупрозрачным. В результате будет получен эффект подложки. Снимать выделение еще не нужно.
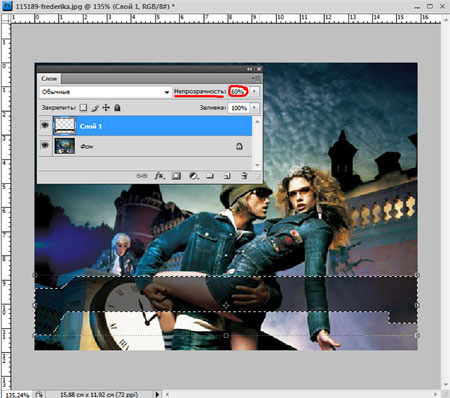
Шаг 4.
Создайте еще один слой, щелкнув на значке Создать новый слой (Create a new layer) в нижней части палитры Слои (Layers). Нажмите клавишу <X>, чтобы задать белый цвет в качестве основного. Из меню Редактирование (Edit) выберите команду Обводка (Stroke). В появившемся диалоговом окне задайте для параметра Ширина (Width) значение 1. В группе параметров Расположение (Location) выберите переключатель Center и щелкните на кнопке OK, чтобы добавить обводку к выделенной области. Обратившись к палитре Слои (Layers), уменьшите значение параметра Непрозрачность (Opacity) для слоя с обводкой до 50%. В результате обводка будет казаться тоньше, чем есть на самом деле.

Шаг 5.
Снимать выделение еще не следует. В палитре Слои (Layers) щелкните на значке фонового слоя (выделенная область должна оставаться на месте) и выберите команду Размытие по Гауссу (Gaussian Blur) из меню Фильтр-Размытие (Filter-Blur) . В появившемся диалоговом окне задайте значение 10 или 40, если работаете с изображением с высоким разрешением (например, 300 ppi). Щелкните на кнопке OK, чтобы размыть часть изображения. Снимите выделение, нажав комбинацию клавиш <Ctrl+D>.
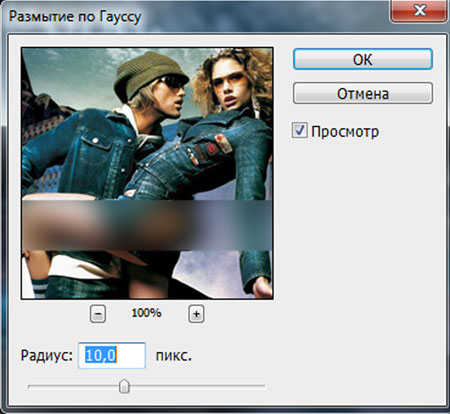
Шаг 6.
В палитре Слои (Layers) щелкните на слое с черной полосой и уменьшите значение Непрозрачность (Opacity), чтобы размытие оказалось более заметным (в данном случае я уменьшила значение параметра Непрозрачность (Opacity) до 40%). Добавьте надпись, чтобы завершить эффект.

Желаю Вам успехов!
Автор урока: Scott Kelby
Адаптация урока: Гирш Татьяна
Скачать урок:
deposit
lettitbit

