Уроки фотошоп
Раздел: Рисование и дизайн
Создание фона для съемки товараЭто очень полезный прием для создания фонов, который не только позволяет получить восхитительные результаты, но и выполняется всего за пару минут. Он позволяет создавать фоны для фотографий, предназначенных для размещения в журналах, а также в различных рекламных материалах. Полученные фоны можно использовать и в портретах, однако необходимо применить другие цветовые комбинации.
Шаг 1.
Создайте новый документ в режиме RGB. Щелкните на образце основного цвета в палитре инструментов и выберите ярко-желтый цвет (я использовала следующие значения: R=252, G=252, B=2). Залейте фоновый слой выбранным цветом, нажав комбинацию клавиш <Alt+Backspace>
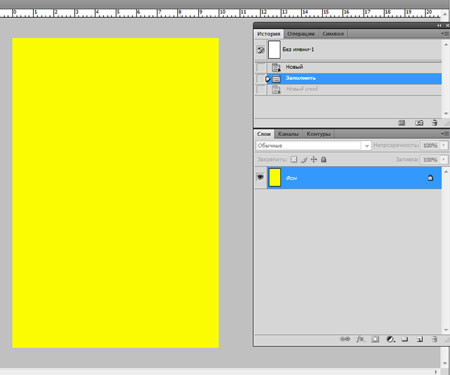
Шаг 2.
Создайте новый слой, щелкнув на значке Создать новый слой (Create a new layer) в нижней части палитры Слои (Layers). Выберите в качестве основного темно-коричневый цвет и залейте им новый слой, нажав комбинацию клавиш <Alt+Backspace>. Нажмите клавишу <M>, чтобы выбрать инструмент Прямоугольная область выделения (Rectangular Marquee), с помощью которого нарисуйте прямоугольную область в центре области изображения, как показано на рисунке. Затем выберите команду Растушевка (Feather) из меню Выделение (Select). В появившемся диалоговом окне Растушевка (Feather) укажите значение 250, чтобы растушевать углы выделенной области.
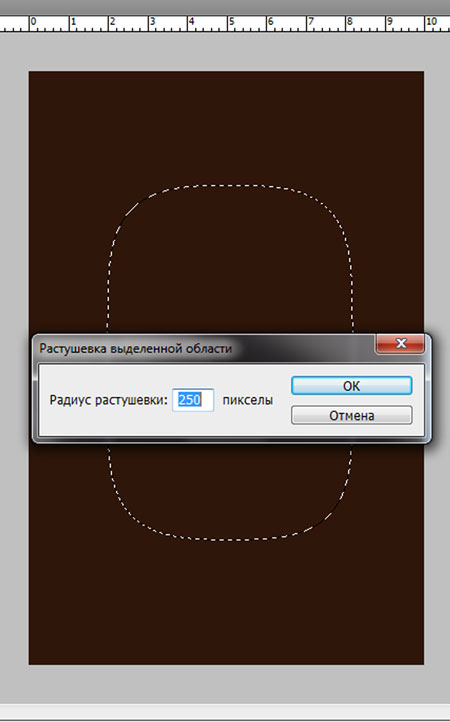
Шаг 3.
После щелчка на кнопке OK в диалоговом окне Растушевка (Feather), углы прямоугольной выделенной области окажутся скругленными, как показано на рисунке.
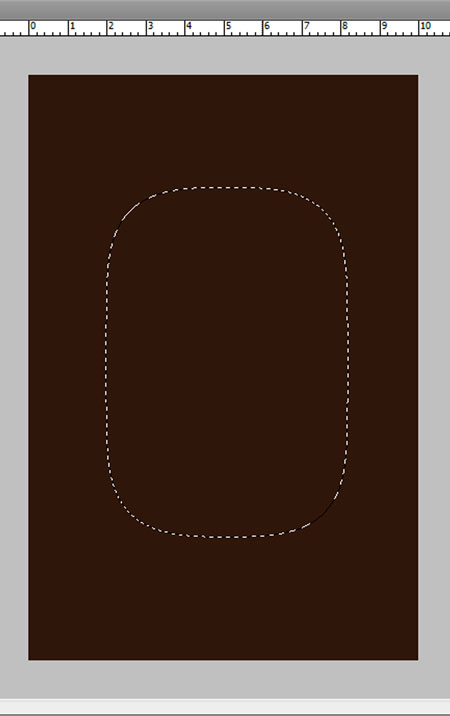
Шаг 4.
Нажмите клавишу <Backspace>, чтобы вырезать отверстие с растушеванными краями, тем самым открыв часть фона, как показано на рисунке. Снимите выделение, нажав комбинацию клавиш <Ctrl+D>

Шаг 5.
Откройте фотографию объекта, который должен отображаться на созданном фоне. Скачать лак для ногтей для урока можете здесь: Лак для ногтей
Воспользуйтесь подходящим инструментом для выделения объекта, после чего с помощью инструмента Move перетащите объект и разместите его на новом фоне, как показано на рисунке. Чтобы придать фотографии объемный вид,
необходимо добавить тень.
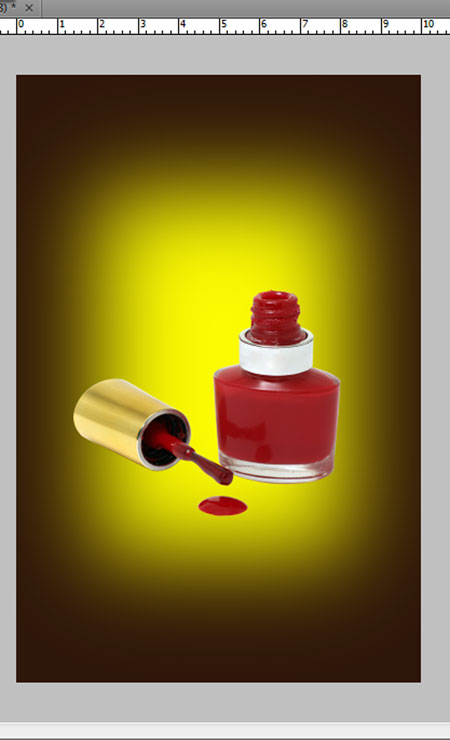
Шаг 6.
Выберите команду Падающая тень (Drop Shadow) из раскрывающегося меню Добавить стиль слоя (Add a layer style) в нижней части палитры Слои (Layers). В появившемся диалоговом окне увеличьте значение параметра Непрозрачность (Opacity) до 84%, для параметра Расстояние (Distance) задайте значение 11 и щелкните на кнопке OK, чтобы добавить тень. В данном примере я также воспользовалась инструментом Текст (Type) для добавления надписи.
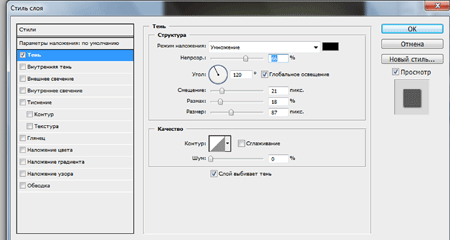
Шаг 7.
После всех манипуляций, у нас получился вот такой интересный и красивый фон для съемки товара!

Желаю Вам успехов!
Автор урока: Scott Kelby
Адаптация урока: Гирш Татьяна
Скачать урок:
deposit
lettitbit

