Уроки фотошоп
Раздел: Рисование и дизайн
ТуфелькаПривет друзья!
Вы знаете, как создать изображение женской туфельки в программе Фотошоп?
Давайте посмотрим, как это можно сделать.
Шаг 1.
Для начала создайте новый документ, высота и ширина которого составляет 400X400 пикс., разрешение – 72 пикс., цветовая модель RGB.

Шаг 2.
Теперь создайте новый слой и на нем нарисуйте следующую форму с помощью инструмента Pen Tool «Перо», как показано на рисунке:
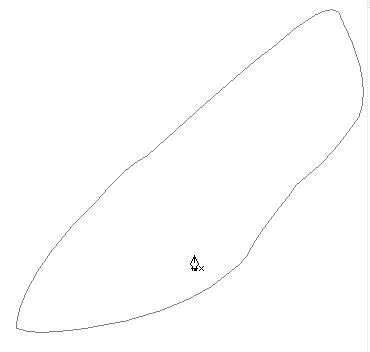
Шаг 3.
В созданной инструментом Pen Tool «Перо» нарисованной области щелкните правой кнопкой мыши и в выпавшем контекстном меню выберите команду: Make Selection «Образовать выделенную область».
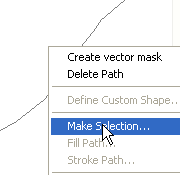
Шаг 4.
Заполните созданную область выделения цветом с показателем: #818181
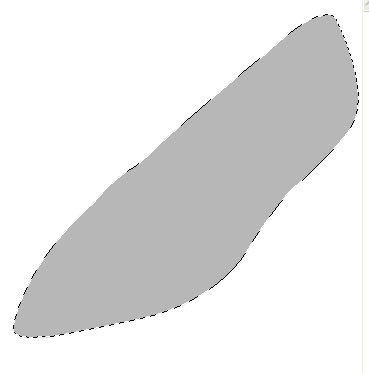
Шаг 5.
При помощи инструмента Dodge Tool «Осветлитель» зрительно осветлите (выделите) часть будущей туфельки, как показано на рисунке:

Шаг 6.
Теперь инструментом Burn Tool «Затемнитель» создайте небольшую затемненную область по бокам туфельки.

Шаг 7.
Создайте новый слой, инструментом Pen Tool «Перо» нарисуйте на этом новом слое внутреннюю часть туфельки и заполните ее цветом с показателем: #c2c2c2
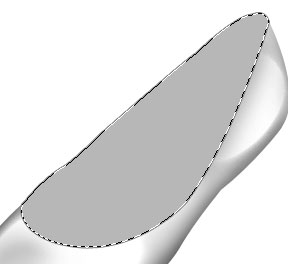
Шаг 8.
Инструментом Dodge Tool «Осветлитель» немного осветлите внутреннюю часть туфельки, как Вы это видите на рисунке:
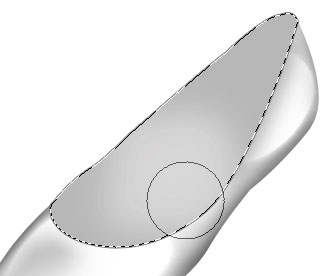
Шаг 9.
Теперь создайте новый слой и нарисуйте новый контур инструментом Pen Tool «Перо», подобно тому, что Вы видите ниже:
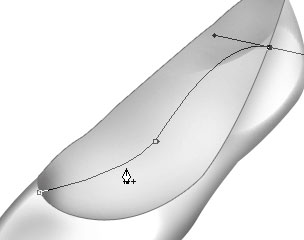
Шаг 10.
Щелкните внутри созданного контура правой кнопкой мыши и выберите команду Stroke Path «Образовать обводку», размер обводки поставьте в 1 пикс.

Шаг 11.
Ваше изображение будет похоже на то, что Вы видите ниже:

Шаг 12.
Теперь создайте новое выделение на внутренней боковой части туфельки и придайте ему небольшую тень при помощи инструмента Burn Tool «Затемнитель».
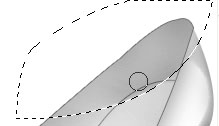
Шаг 13.
Далее, создайте новый слой и на нем – новый контур при помощи инструмента Pen Tool «Перо».

Шаг 14.
Когда контур создан, щелкните внутри него правой кнопкой мыши и в выпавшем контекстном меню выберите команду Stroke Path «Обводка». Размер обводки устанавливаем – 2 пикс.
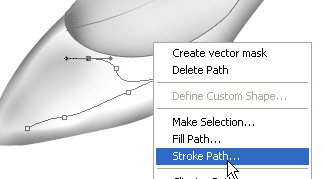
Шаг 15.
Дублируйте слой с обводкой, нажмите комбинацию клавиш <Ctrl+T>, и переместите одну сторону обводки подобно тому, как показано на рисунке:

Шаг 16.
Теперь нажмите и удерживайте клавишу <Ctrl>, сделайте клик мышкой на иконке дубликата слоя в палитре Layer «Слои», чтобы загрузить выделение, создайте новый слой и заполните этот новый слой цветом с показателем #513930

Шаг 17.
После того, как новый слой Вы заполните цветом, перейдите в подменю Layer Style «Стили слоя» и выберите команду Drop Shadow «Тень», и установите все показатели так, как вы видите на рисунке:

Шаг 18.
Ваше изображение будет похоже на то изображение, которое показано ниже:

Шаг 19.
Теперь войдите в меню Layer > Layer Style > Drop Shadow (Слой - Стили слоя – Тень).
Выполнение данной команды даст нам тень под туфелькой.
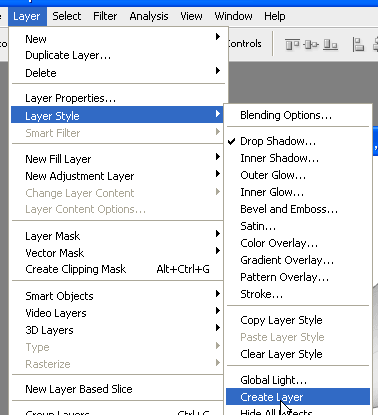
Шаг 20.
Ваше изображение будет таким, как показано ниже:

Шаг 21.
Теперь создайте новое выделение при помощи инструмента Polygonal Lasso tool «Прямолинейное лассо» . Выделение должно быть похоже на то, что Вы видите на изображении:

Шаг 22.
Заполните созданное выделение цветом с показателем 9b928d – таким образом, у Вас получится фон позади туфельки. Другие части фона создайте таким же способом.
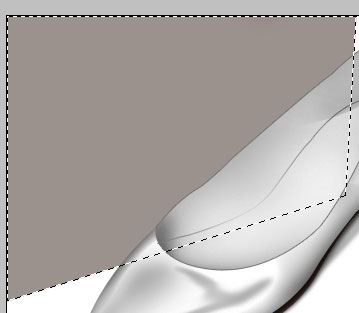
Шаг 23.
Урок заканчивается, и после всех наших манипуляций получилась вот такая симпатичная туфелька!

Желаю Вам успехов!
Перевод: Гирш Татьяна
Скачать урок:
deposit
lettitbit

